Wareneinkauf mit Aufteilung
| 23.07.2015 |
Wareneinkaufs-Sammelrechnungen beinhalten zum Beispiel Waren, die Sie als Vorführartikel, Geschenke oder für sich selbst (Eigenbedarf) verwenden möchten. Oft werden auch Gutschriften von Ihrer Wareneinkaufsrechnung abgezogen. Daneben enthalten diese Wareneinkaufsrechnungen teilweise noch unterschiedliche Steuersätze. All dies lässt das Buchen dieses einen Belegs kompliziert werden.
Um Ihnen das Aufteilen eines Wareneinkaufs auf verschiedene Konten zu erleichtern, haben wir für Sie das Konto Wareneinkauf mit Aufteilung von Grund auf neu entwickelt. Das neue Konto steht allen Nutzern der OnlineBuchhaltung sofort und kostenfrei zur Verfügung!
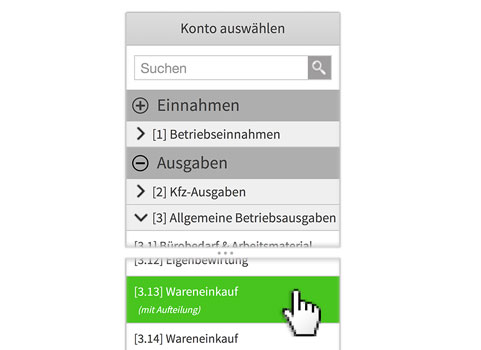
1. Wählen Sie das Konto "Wareneinkauf mit Aufteilung"
Sie finden das Konto unter Allgemeine Betriebsausgaben
Wählen Sie unter "Allgemeine Betriebsausgaben" das Konto "Wareneinkauf (mit Aufteilung)" aus oder geben Sie die Bezeichnung des Kontos in der Suche des Kontenplans ein.
Bei bestimmten Kontenrahmen finden Sie die Rechnungsaufteilung in Ihrem Wareineinkauf. Klicken Sie einfach auf den Button "Rechnung aufteilen".
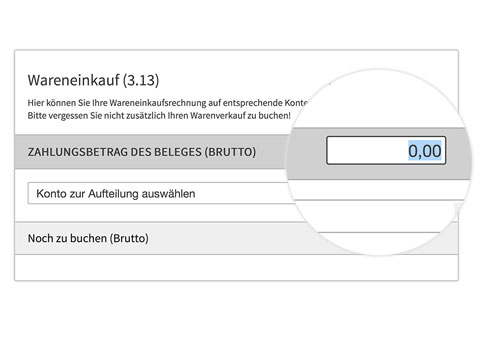
2. Zahlungsbetrag (brutto) eingeben
Geben Sie den Brutto-Gesamtbetrag Ihres Belegs ein
Geben Sie zunächst den tatsächlich bezahlten Rechnungsbetrag ein. Das ist der Brutto-Rechnungsbetrag, der bereits durch Gutschriften gekürzt wurde.
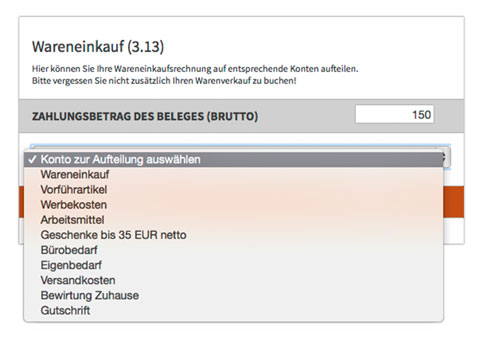
3. Konten für die Aufteilung auswählen
Mit einem Klick auf "Konto zur Aufteilung wählen" öffnet sich ein Dropdown Menü
Wählen Sie in dieser Liste das für Sie relevanten Konto aus.
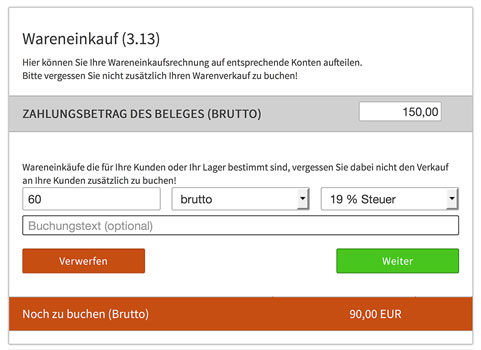
4. Aufteilung vornehmen
Buchen Sie Betrag für Betrag auf das richtige Konto
Geben Sie nun den entsprechenden Betrag ein. Wählen Sie netto (die Regel) oder brutto und auch die entsprechende Umsatzsteuer. Die OnlineBuchhaltung errechnet für Sie anschließend in Sekundenbruchteilen, wie viel Umsatzsteuer pro Posten anfällt.
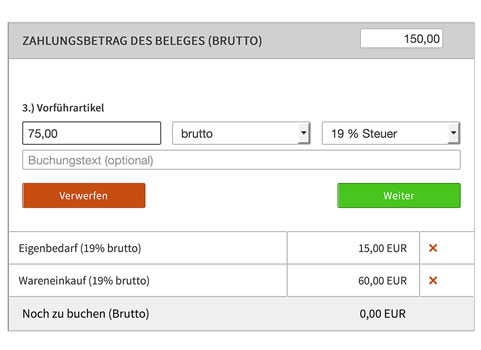
5. Alle Posten eingeben
Der Differenzbetrag zeigt, ob der Beleg korrekt aufgeteilt wurde
Mit einem Klick auf Weiter fügen Sie der Buchung einen Teilbetrag hinzu. Vergessen Sie nicht Gutschriften ebenfalls hier einzugeben. In der Zeile "Noch zu buchen" sehen Sie den Bruttobetrag (inkl. Steuern), der noch aufgeteilt werden muss.
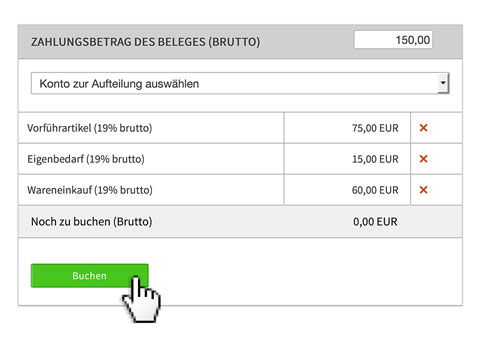
6. Gesamten Beleg buchen
Sobald der Differenzbetrag 0 EUR beträgt, kann der Beleg verbucht werden
Hat sich bei der Aufteilung ein Fehler eingeschlichen, können Sie einen Teilbetrag mit Klick auf das rote X entfernen. Beträgt der Differenzbetrag 0,00 EUR, kann der ganze Beleg mit einem Klick auf "Buchen" gespeichert werden.
Jetzt ist der gesamte Buchungssatz in Ihrer Buchhaltung erfasst.
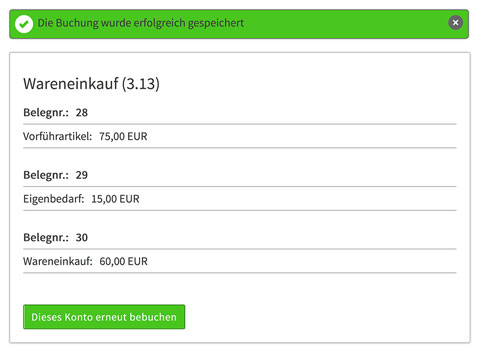
7. Fertig! Alle Posten sind gespeichert.
So einfach ist die Wareneinkaufs-Sammelrechnung
Vergessen Sie nun aber nicht Ihren Warenverkauf ebenfalls zu buchen!
Achtung: Wenn Sie Ihren gebuchten Wareneinkauf später nicht zum Verkauf verwenden, sondern als Eigenverbrauch, Geschenke oder Vorführartikel, dann nutzen Sie bitte die Umbuchungskonten 1.4 bzw 3.15 bis 3.18 (z.B. Vorführartikel aus Wareneinkauf). Diese Buchung korrigiert Ihren Wareneinkauf und bucht ihn auf z.B. Vorführartikel.
Hilfevideo zur Warenaufteilung
Das Konto für die Wareneinkaufs-Sammelrechnungen im Video erklärt
In nur wenigen Schritten erfassen Sie diesen Beleg schnell und unkompliziert. Probieren Sie es aus!
Wir wünschen Ihnen weiterhin erfolgreiche Geschäfte!
Falls Sie Fragen haben, können Sie sich gerne an uns wenden!
Wir freuen uns auch auf Ihr Feedback zu unserer neuen OnlineBuchhaltung und nehmen Ihre Wünsche, Kritik und Verbesserungsvorschläge sehr gerne entgegen.
Einfach und schnell können Sie uns per Telefon unter 08231 / 96 55 - 0 oder über unsere Website kontaktieren: Zum Kontaktformular
Dr. Norbert Stölzel
Ihr OnlineSteuerberater